


 |  |  |
WS_FTP LE is a freeware version of commercial software from ipswitch.com. It is available free to students, educators, and for non-commercial home-use.
Once you have downloaded the zipped 32-bit version of the software from http://www.download.com/, you will need to unzip what you have downloaded (the executable installer program). Since you are required to have Aladdin Stuff-It and Stuff-It Expander for Windows as a part of this course, you may use Expander to unzip your file if you do not already have WinZip or PKUnzip loaded onto your computer. Once you have unzipped the file, you can run the installer program (ws_ftple.exe).
As the program installs, it will ask you questions; remember that you are a student using this software for non-commercial purposes and answer the questions accordingly.
Once you have WS_FTP LE installed, you may launch the program. Make sure that you're already logged into your ISP or connected to the Internet before beginning.
You will now need information which only your Internet Service Provider (ISP) can provide, namely, the name of the FTP server that you will need to log into, your login name (which is usually the same one you already use to log into your ISP), and password (again, this is usually the same one you already use to log into your ISP).
The FTP server for an ISP is usually just named the same thing as the ISP except for the prefix "ftp" attached with a dot (.) to the front of the name. For instance, my ISP is "monitor.net", and their FTP server is called "ftp.monitor.net".
For this example, we'll say that our FTP server is called ftp.monitor.net, that our login name is "gomer", and that our password is "pipsqueak" (note: although the FTP server name is real, the login name and password are completely fictitious).
Once you launch WS_FTP LE, you'll see the following connection screen, called "Session Properties":
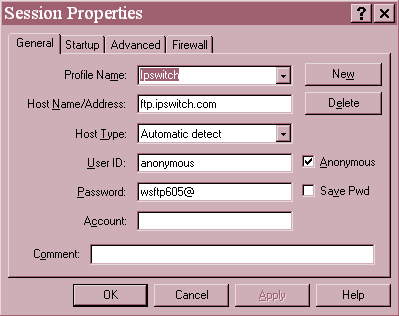
WS_FTP uses "profiles" to set up individual users; the Session Properties connection screen comes up with the default profile (which logs you into Ipswitch's FTP server). You'll need to create a new profile by clicking the "New" button to the right of the window. You'll then see a clear profile:
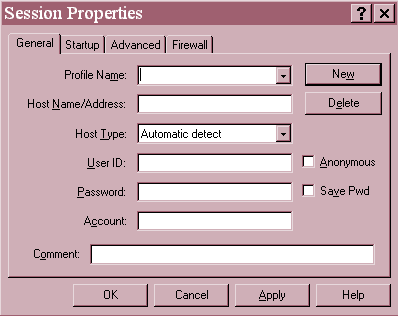
In the "Profile Name" field, make up a profile name for yourself (this can be anything, which you will then see in the Profile Name pulldown menu). The "Host Name/Address" field will contain the name of your ISP's FTP server. Leave the "Host Type" set for Automatic Detect (unless otherwise instructed by your ISP). The "User ID" and "Password" fields should be set to your login name and password, respectively. The "Account" field will usually be left blank, but it may contain a pathname to a particular directory on your FTP server. Here is our filled-in example for the imaginary "Gomer":
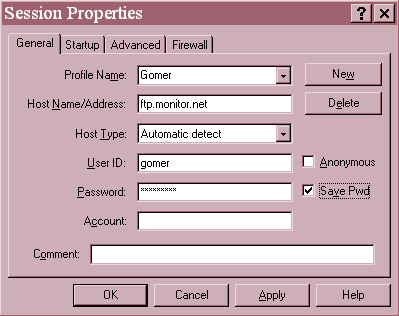
You'll notice that I've also checked the "Save Pwd" (Save Password) checkbox so that I don't have to type in my password every time I open the program; this is optional.
Now, click OK to login.
The main screen for WS_FTP looks like this:
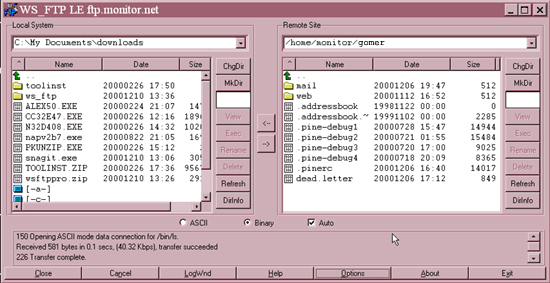
There are two main scrollboxes in the main screen. The left scrollbox shows the directories and files on your local computer. The right scrollbox shows the directories and files on the FTP server that you have access to. You'll notice that "Gomer" has two directories on his FTP server, "mail" and "web". The "web" directory is the root directory of his website domain; to open the "web" directory, all you need to do is double-click on the "web" folder icon in the right hand scrollbox. Inside the "web" directory, then, are all the HTML pages and directories and graphics for Gomer's website.
Transferring files and folders from your local computer to your FTP server is easy. All you need to do is find the folder or file that you want to transfer in the left hand scrollbox, and click-and-drag the icon of the desired folder or file over to the right hand scrollbox.
Maneuvering through the directory structure of your local computer or FTP server is also quite easy; it works in a similar manner to the Windows file manager on your local computer, although not identically.
To move UP a directory level (out of the current directory), you double-click on the green-up-arrow at the top of the scrollbox, as in the following picture:
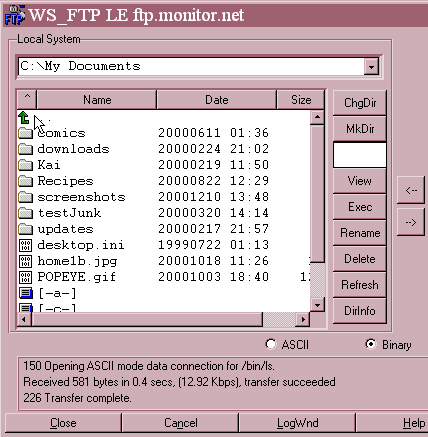
To move deeper into a particular directory, double-click on the folder icon for that directory.
To change drives, double-click on the letter-named-drive icons at the bottom of the scrollbox, as in the following picture:
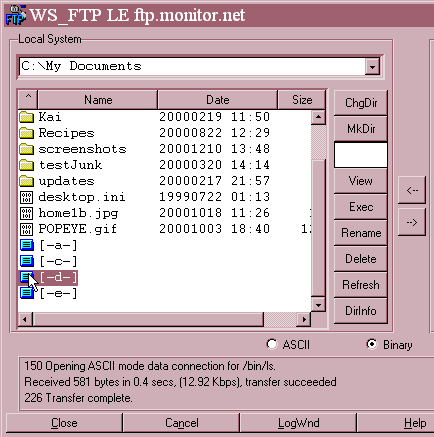
Before you actually transfer files, however, you need to make sure that certain automatic properties have been set in the program "Properties" screen. Click the "Options" button on the main screen to access the properties for the program.
Once in the Properties screen for the program, you'll need to click on the "Extensions" tab, as seen in the following illustration:
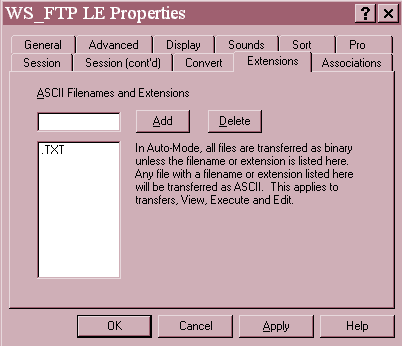
There are two primary file types which WS_FTP LE understands: Binary files, and ASCII (or plain text) files. When you are uploading HTML, CSS, and JavaScript documents, you want to make certain that they are uploaded in ASCII format rather than in Binary format (so that they will be properly understood by the browsers). In order to accomplish this, you must officially map the ".htm", ".html", ".css" and ".js" file name extensions to upload as ASCII files. Do this from the Extensions tab in the Properties screen. After typing each extension name into the top text field, you'll click the "Add" button, as seen in the following illustration of the completed process:
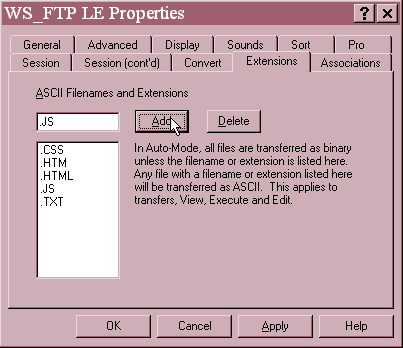
Once you've "mapped" all of the file name extensions (as seen above), you'll need to ensure that automatic file type detection is enabled and set as the default for the program. Click the "Session (cont'd)" tab, and set the choices as seen in the following illustration:
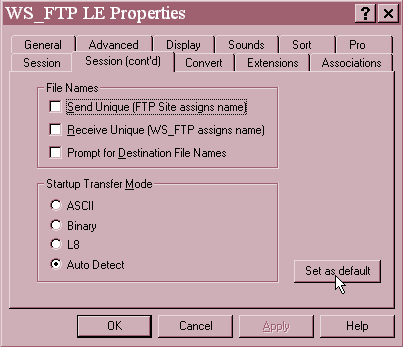
You don't want any of the "File Names" options checked. "Startup Transfer Mode" needs to have the "Auto Detect" radio button checked. Click the "Set as default" button to use this setting as your default state for the program. Click OK; you're done setting Properties.
Because HTML pages and GIFs, for example, are transferred as different file types (ASCII and Binary file types, respectively), you would need to specify the file type of EVERY file before you transferred it without the Auto Detect feature of WS_FTP LE preset in the above manner.
By setting the Auto Detect feature of WS_FTP LE, you free yourself from having to determine what sort of file you're transferring each time; the program handles the ASCII/Binary file type conversions automatically.
Now, before you use the program, you want to check to see that everything is working properly. Make certain that the "Auto" checkbox on the main screen has been checked (it's below the second scrollbox; since you've preset the Auto Detect feature, this checkbox should already be checked), as in the following illustration:
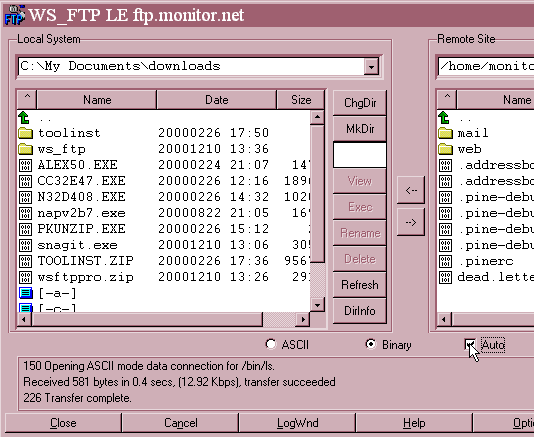
That's it! You're ready to transfer files using FTP. Now, when you open WS_FTP LE, your profile will be the default choice; all you'll need to do is click OK from the Session Properties connection screen and you'll be logged into your FTP server. Once logged in, the file type auto-detect feature will be correctly configured; all you'll have to do is transfer your files.
Of course, there are many other ways to use this program, and many other features available to you; I've only gone over the bare bones information that you'll need to make certain that your files get transferred successfully.
In addition, you may simply click on a folder/file, then click on the arrow button between the two windows to transfer files between the local drive and the FTP server (and vice versa) instead of click-and-dragging. Deleting files or folders on your FTP server can be done by selecting the item that you want to delete in the right hand scrollbox and clicking the "Delete" button to the right of that scrollbox. Feel free to experiment with the program; most of its features are relatively intuitive. Good luck!
Copyright © 2001 Michael Masumoto. All Rights Reserved.